Ledger Nano S (レジャーナノ S) の 商品概要
Ledger Nano S の初期設定と操作方法
Ledger Nano Sは2つのボタンを使って操作を行っていきます。右のボタンが「進む」、左のボタンが「戻る」になっています。右左のボタンを同時に押すことで「決定」となり先に進むことができます。
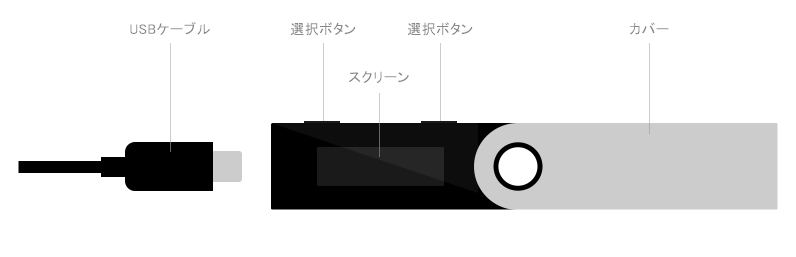
1)まず、Nano S をコンピュータのUSBポートに接続します。すると画面に「Welcome」という表示がされます。

2)次に「Press both buttons to begin」と表示されますのでLedger Nano Sの上の2つのボタンを同時に押します

3)ボタンを同時に押すと「Configure as new device?(新しいディバイスとして設定しますか?)」と画面に表示されるので、左右のボタンを同時に押し決定をします。
4)次に「1.Choose a PIN code」と表示されるので、再度、左右のボタンを同時に押します。
5)すると「PINコードの設定」画面へと進みますので、8桁のPINコードを設定していきます。
PINコードの設定
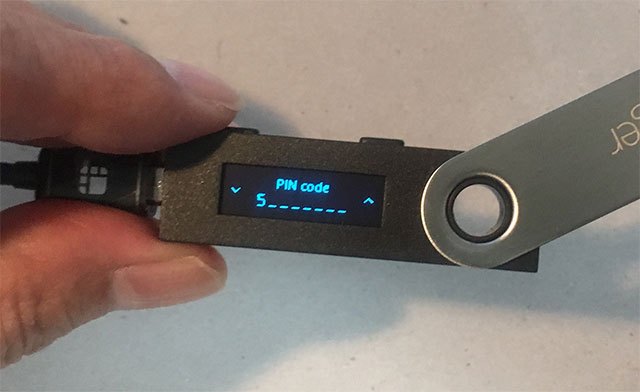
1)左のボタンを押すと数字が減っていき、右で数字が増えていきます。両方を同時に押すと決定となります。
PINコードの設定は最大で8桁まで設定することができ、途中で決定ボタンを押すと4桁でも5桁でも設定することができますが、とても重要な設定ですので8桁で設定することをお勧めします。
2)PINコードを入力し終わり決定をすると「2.Confirm your PIN code」と出てくるので「1.Choose a PIN code」で設定したPINコードをもう一度入力して確認作業を行います。
※今後「Ledger Nano S」にアクセスする場合は、毎回PINコードが必要になります。また、送金する際などにも必要になりますので絶対に忘れない様に控えておいてください。
※PINコードを忘れてしまった場合は、この後に設定するリカバリーフレーズ(24の単語)をしっかりメモしておけば、PINコードの再設定をすることが可能ですが必ず忘れないようにしてください。
3)PINコードの設定が終わると、「3.Write down your recovery phrase(リカバリーフレーズを書き留める)」と表示されます。
リカバリーフレーズは、Ledger Nano Sが故障するなどのトラブルにあった時に、ウォレットを復元させるために必要な24個の英単語となります。
Ledger Nano Sに同梱されている「My recovery phrase」と記載がある用紙に24個の英単語を書き留めて保管しておきましょう。
リカバリーフレーズを書き留める
両方のボタンを同時に押すと、1つ目のワードが表示されます。「My recovery phrase」に書き留めたら右の英単語が表示されますので24個の英単語をすべてメモしていきます。
※この24個の英単語は1度しか表示されないので注意して進めてください。
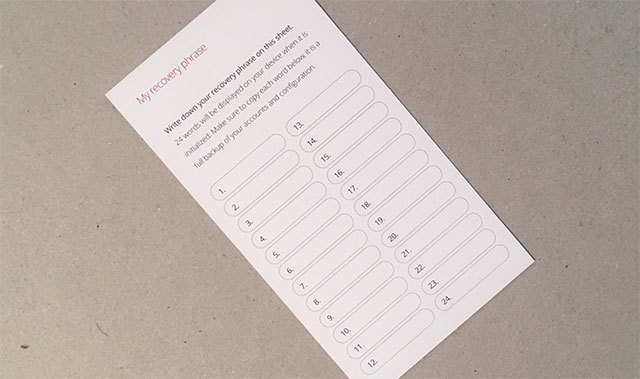
すべての英単語が表示されると「Confirm your recovery phrase (リカバリーフレーズを確認)」と表示されますので、ここで両方のボタンを同時に押します。
すると任意の番号のフレーズを聞いてきますので、記録したメモを見て正しいワードが出てくるまで、左または右のボタンを使ってスクロールしてください。正しいフレーズが現れたら、両方のボタンを押して決定します。
3つ程度、回答すると「Your device is new ready」と表示されます。これで「Ledger Nano S」の初期設定が完了となります。
万が一、USBにつないでいる状態でPINコードなどのやり直しをしたい場合は、途中でUSBの接続を解除すると最初からやり直せます。その場合は、24個の単語も新しいものに変わります。
PINコードの設定を変更したい場合や秘密キーの書き取りが不安な方は、PINコードを3回間違えて入力すると自動的に初期化され、最初から設定することができます。
初期化した後に「Restore Configuration?」と表示されますので決定をしやり直すことができます。ただし、Ledger Nano Sに資産を入れてからのPINコードや24の単語の紛失場合は、資産の紛失となるのでくれぐれも気を付けてください。
これで初期設定が終わりましたので、次に専用のアプリをPCにインストールしていきます。
ウォレットアプリをインストール
Ledger Nano Sの操作で必要なアプリ「Ledger Manager」をPCにインストールします。
Ledger Managerをインストールすると、アカウントの管理、支払いの送受信、セキュリティアップデートなどが実行できます。
PCのブラウザをChrome以外にしている人はChromeのインストールをしましょう。
Internet Explorerを使っている方は、Internet Explorerの検索窓に「グーグルクローム」と入力すればGoogleChromeインストールページがトップに表示されますので、インストールしてからChromeでLedger Nano Sのアプリ Ledger Manager をインストールします。
■Ledger Managerインストールページはこちら
https://www.ledgerwallet.com/apps/manager
上記ページにアクセスして下にスクロールしていくと「Get the app」という表示がありますのでその下の「INSTALL」をクリックします。
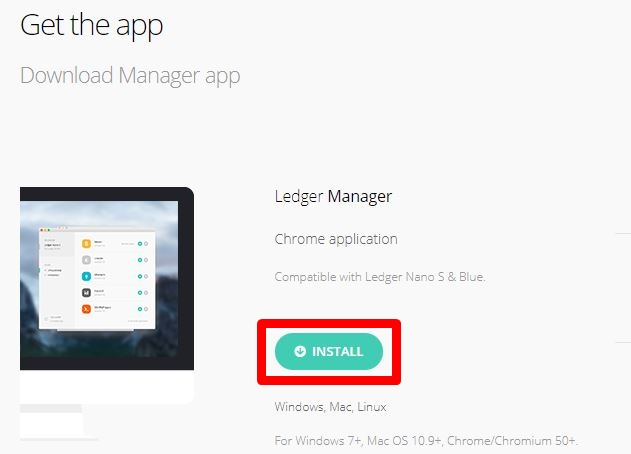
ChromeにてLedger Nano Sのアプリ Ledger Manager をインストールします。Ledger Managerをインストールすると、アカウントの管理、支払いの送受信、セキュリティアップデートなどがChromeアプリにて実行できます。
Ledger Nano SをUSBケーブルで接続すると「Allow Ledger Manager」と本体に出てきますので、チェックボタンを押します。

ボタンを押すと下記の画像のように「To begin,connect your Ledger Wallet.」という表示になります。
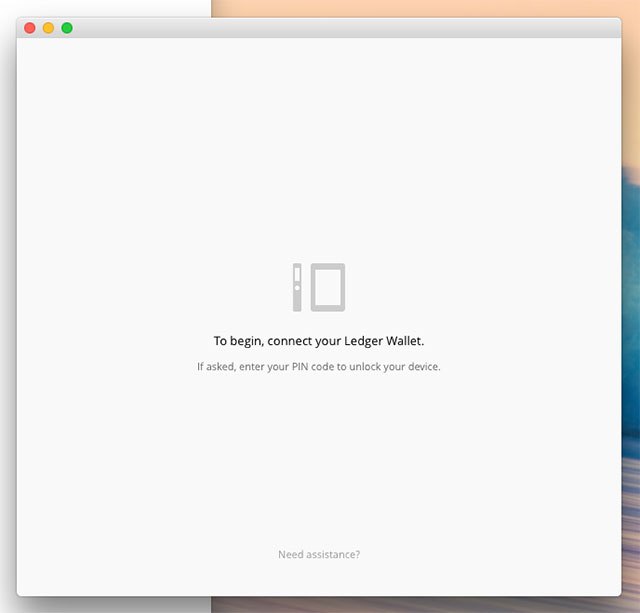
※認識するのにしばらく時間がかかる場合があります。あまりにも時間がかかりすぎる時は一度閉じてからやり直してください。
Ledger Nano Sはマルチアプリケーションデバイスなので、Bitcoin、Ethereum、その他多数のアプリケーション(altcoins、認証など)をインストール各仮想通貨の送受金が行えます。
Ledger Nano Sで必要なアプリをLedgerの公式サイトにてビットコイン、イーサリアム、リップルの3つのアプリがありますので、ご自身が保管したい仮想通貨のアプリを選択しましょう。
■アプリインストールページ(Ledger Apps)はこちら
https://www.ledgerwallet.com/apps/
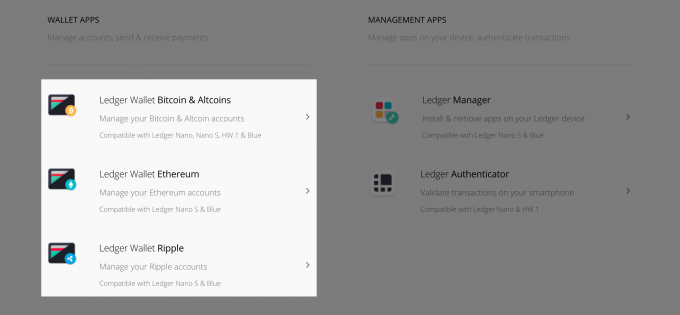
必要なアプリのインストールが済んだら、各仮想通貨の送受金のページをご確認ください。
